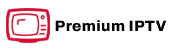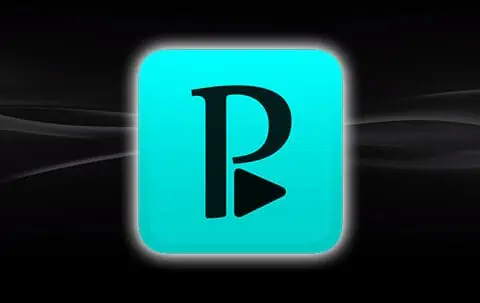
In this guide, we will present you with information on Perfect Player IPTV Player which is one of the most popular live streaming outlets available.
If you have subscribed to an IPTV service, chances are that you have heard about Perfect Player.
Perfect Player is one of the most well-known rapid IPTV Players available for those who don’t want to use Kodi to play their Gen IPTV streams via M3U playlists or Xtream Code.
It is a simple, yet effective player option with various settings and features including Favorites, Channel lock abilities, and more.
In this guide, we will install Perfect Player on a Fire TV Stick 4K Max which is the most popular streaming device available today.
However, this guide will also work for those using Android TV/Google TV devices such as the NVIDIA SHIELD, MECOOL, or Chromecast with Google TV.
Once you learn how to use the Perfect Player user interface, you will notice that it may be quicker to navigate than Kodi or other live streaming outlets.
In order to use Perfect Player, you must have both your M3U URL and EPG URL of your current IPTV provider. You will input both of these URLs into the settings panel of Perfect Player to configure it correctly. You can also use an Xtream Code URL.
Once Perfect Player has been configured, you will enjoy a friendly user interface with many options that can be changed within the settings tab.
One of the best features is the ability to mark IPTV channels as favorites within the EPG, which allows for quick channel surfing.
Perfect Player supports both M3U and Xtream Code playlist formats and most IPTV services use one or the other. It also supports XMTLV and JTV formats for the electronic program guide (EPG).
Perfect Player comes with multi-language support for English, Greek, Portuguese, Russian, Spanish, and Ukrainian. We must side-load this application due to the fact that it isn’t available inside the Amazon App Store.
How To Install Perfect Player IPTV on Firestick/Android TV/Google TV
Step 1 – Prepare Your Device for Installation
1. Launch the search bar from your home screen.
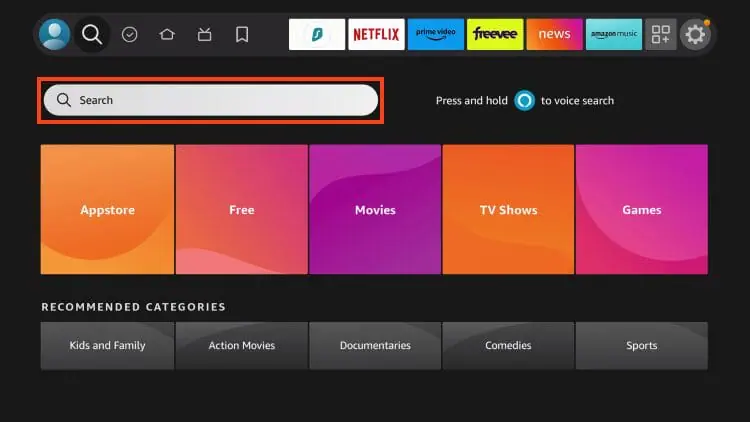
2. Type Downloader.
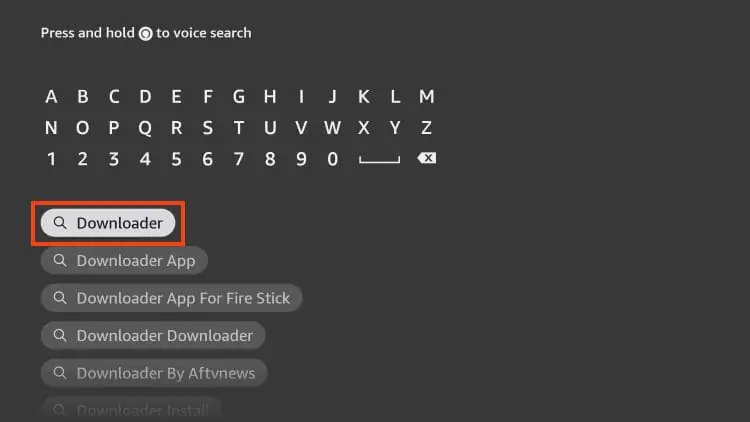
3. Choose the Downloader App.
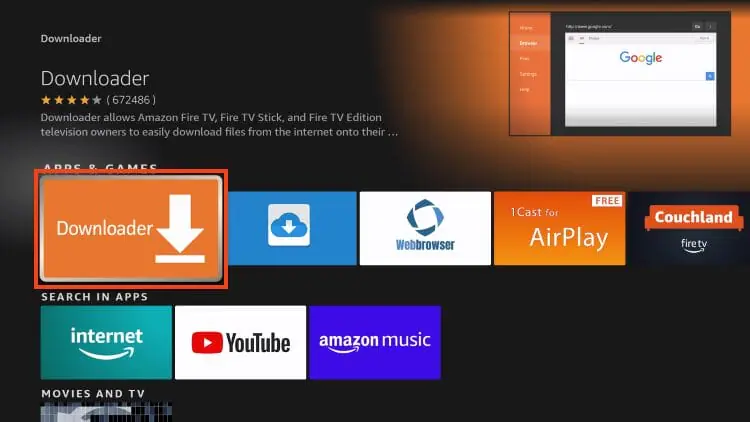
4. Click Get/Download.
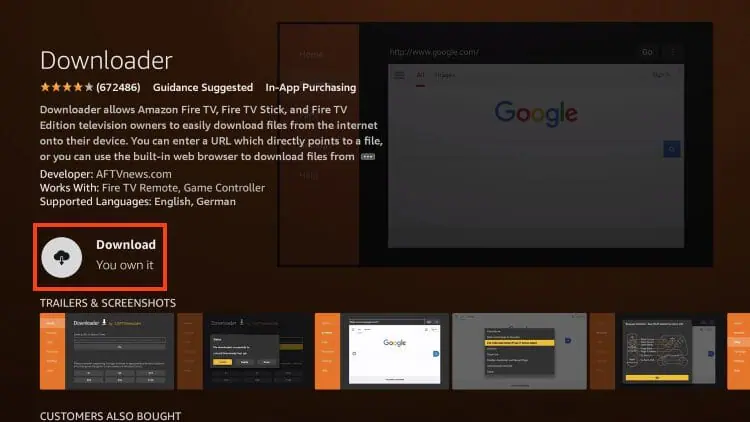
5. Wait for the app to install.
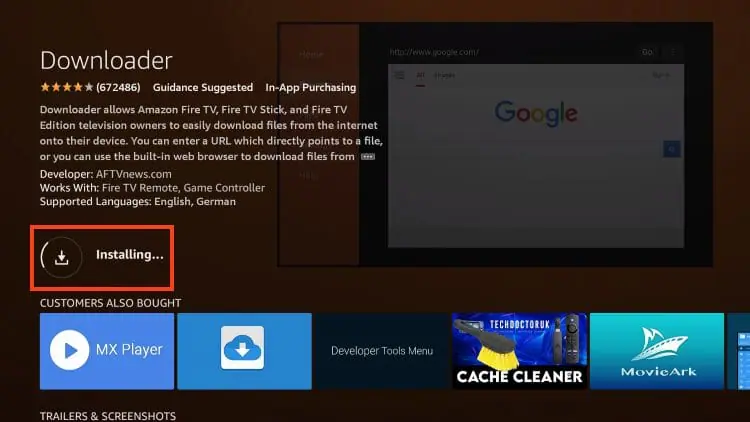
6. Ready to launch message will show up in the bottom right-hand corner.
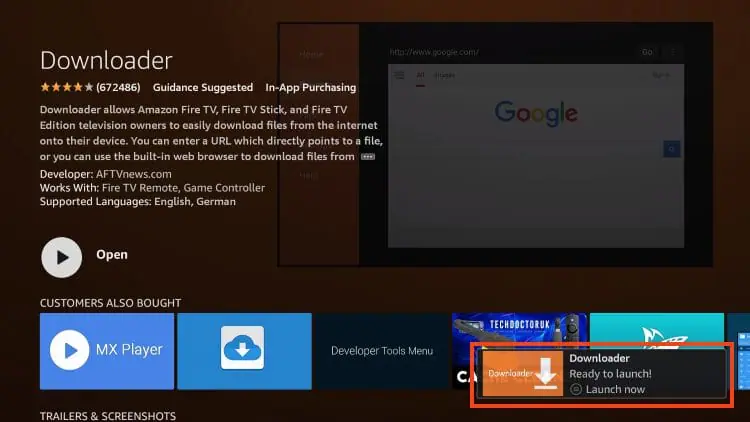
7. Go back into Device Settings and select My Fire TV.
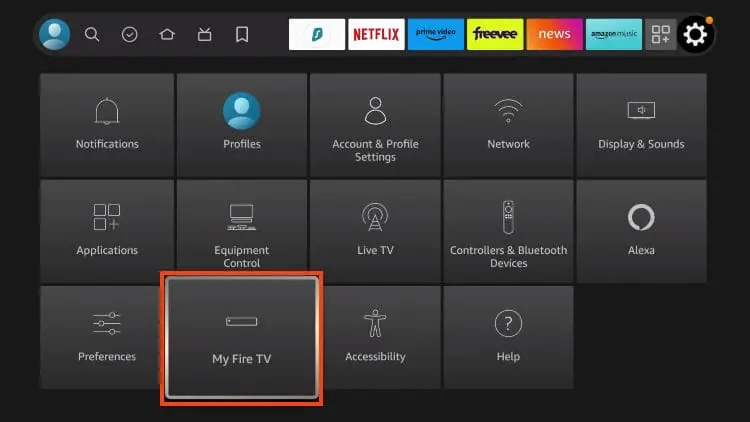
8. Choose Developer Options.
NOTE: If you do not see Developer Options, use the screenshots below this guide to enable.
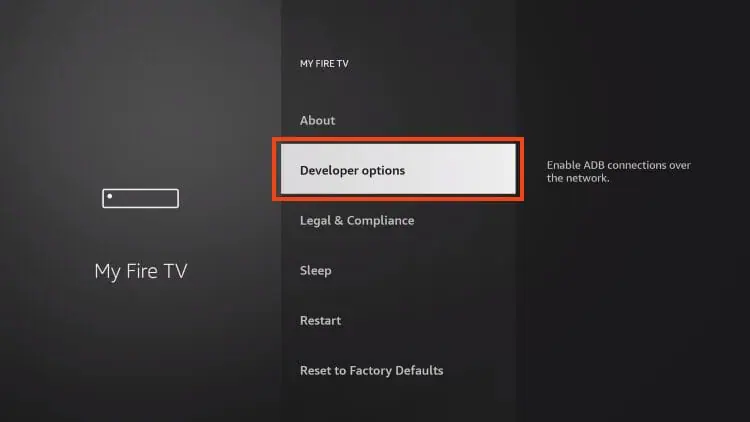
9. Click Install unknown apps.
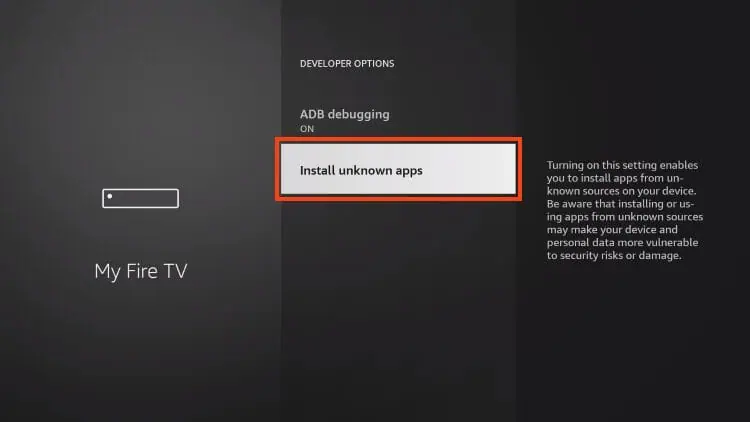
10. Click Downloader.
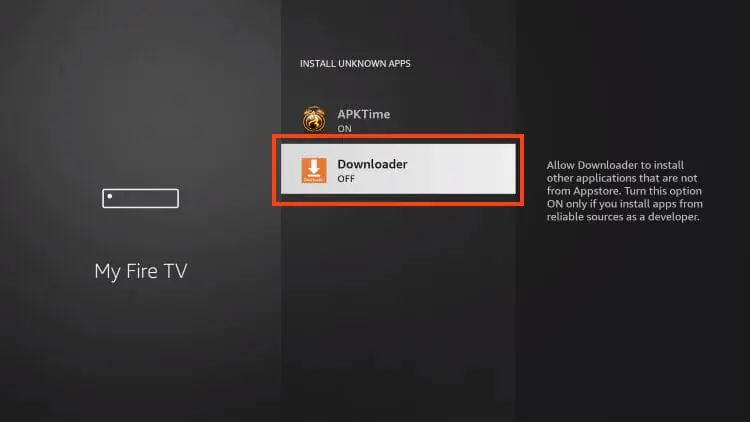
11. Downloader Unknown Sources will now be ON.
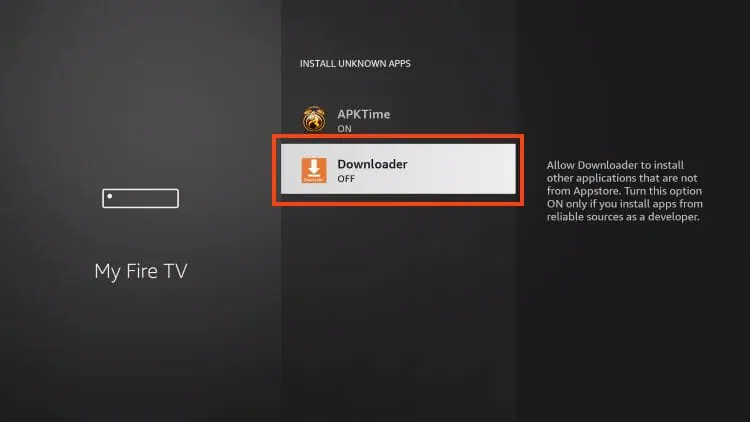
Can I use multiple devices at the same time?