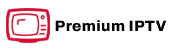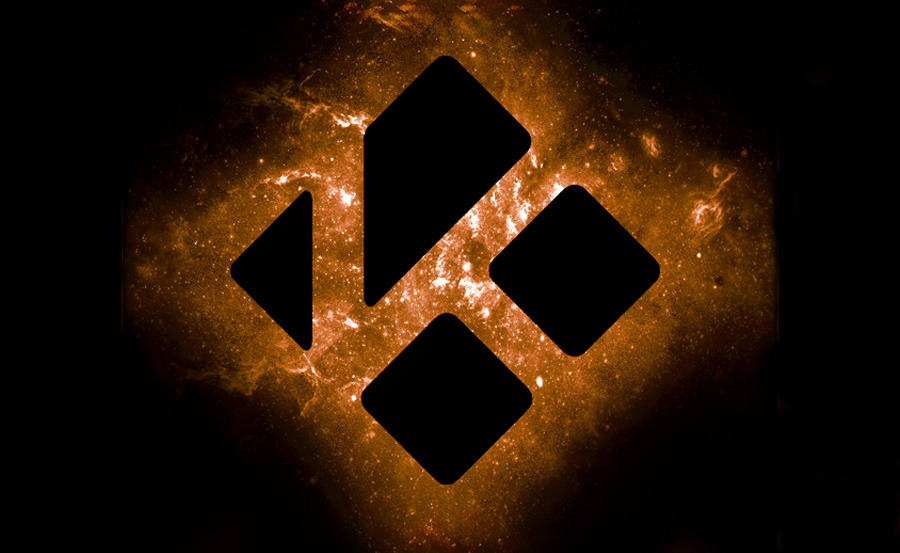In this guide, we’ll walk you through the steps to install Breezz 19 Wizard Kodi Builds. Although the screenshots were taken on Windows 11, the Kodi interface remains consistent across all compatible devices. Whether you’re using a FireStick, Fire TV Cube, Android TV OS, Google TV, Mac, Raspberry Pi, smartphone, or any other supported platform, this guide will work for you.

What is Breezz 19 Wizard Kodi Build?
Breezz 19 Wizard is a third-party Kodi wizard offered via the EzzerMacs repository. EzzerMacs Repo is well-known for several popular builds and add-ons like Crew Wizard Builds and Chains Wizard Builds. The Breezz 19 Wizard is quickly becoming a standout among these offerings due to its sleek interface and wide array of features.
Is Breezz 19 Wizard Safe and Legal?
Given that Breezz 19 Wizard is sourced from an unofficial repository, safety concerns may arise. While it has worked without issue on my devices, and VirusTotal scans haven’t flagged it for any issues, it’s important to understand that third-party sources can carry risks.
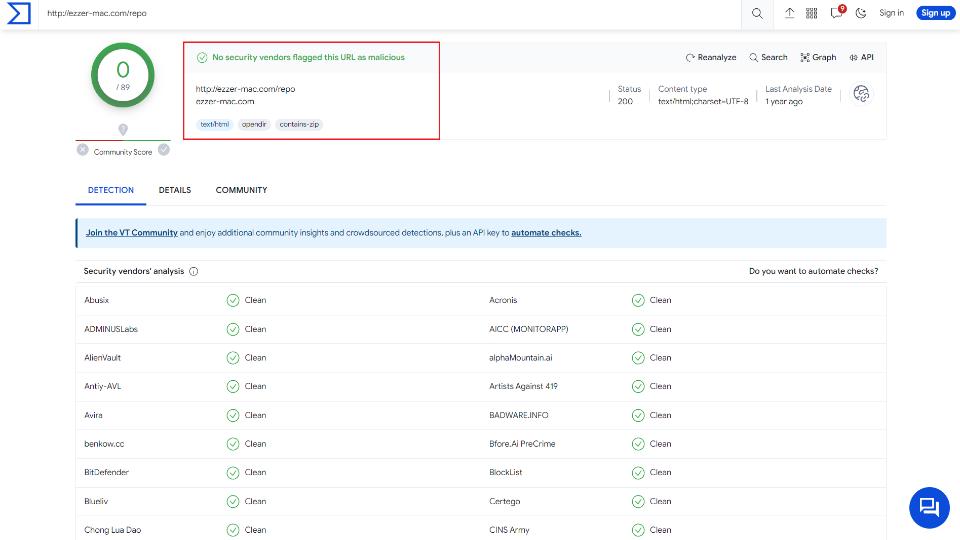
On the legal side, using Breezz 19 Wizard purely for customizing your Kodi interface isn’t an issue. However, many of the add-ons within this build may offer content through unofficial sources, which could potentially breach copyright laws. Since it’s difficult to verify the legality of every stream, using a VPN like ExpressVPN is highly recommended to protect your privacy and avoid legal complications.
How to Install Breezz 19 Wizard Kodi Build
The process of installing the Breezz 19 Wizard involves several steps. Below is a detailed, step-by-step breakdown to make it as simple as possible for you. We’ll divide the process into four parts:
- Enable Unknown Sources in Kodi
- Install the EzzerMacs Repository
- Download the Breezz 19 Wizard
- Install Your Desired Build from the Wizard
Part 1: Enable Unknown Sources in Kodi
To install the Breezz 19 Wizard, you’ll need to enable Kodi to accept third-party sources, as the build is hosted on the EzzerMacs Repo, which isn’t part of the official Kodi repository.
- Launch Kodi and navigate to the home screen.
- Click on the gear icon (Settings) in the top-left corner of the screen.
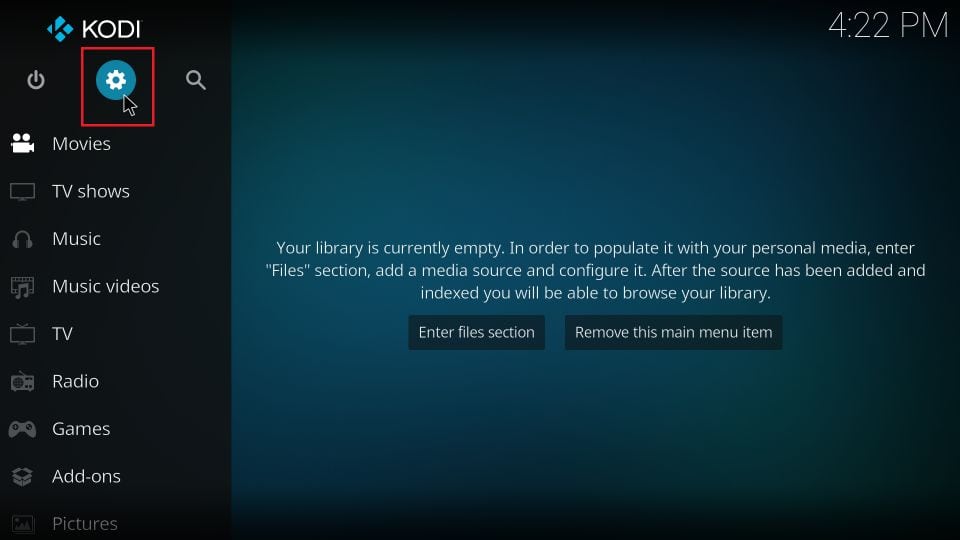
3. Select System from the options that appear.
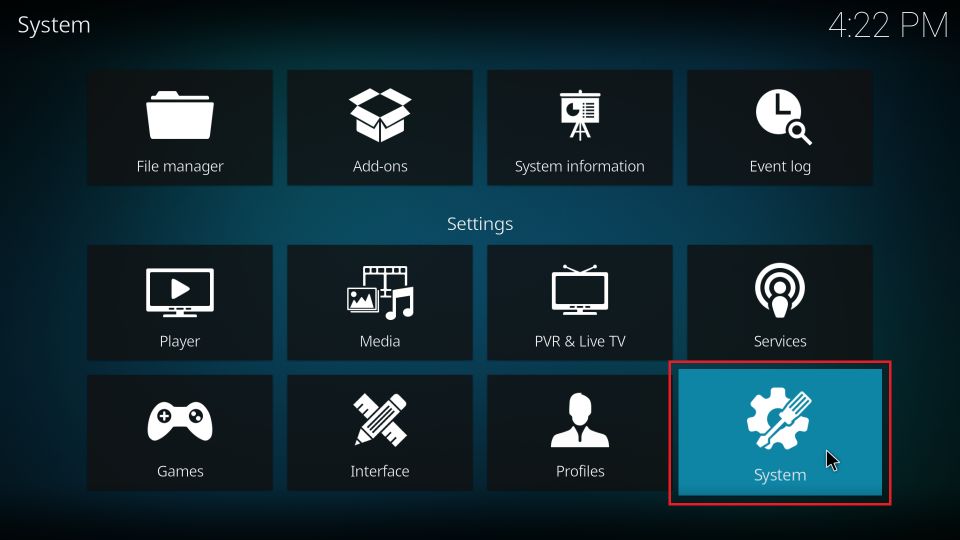
4. In the left-hand menu, select Add-ons.
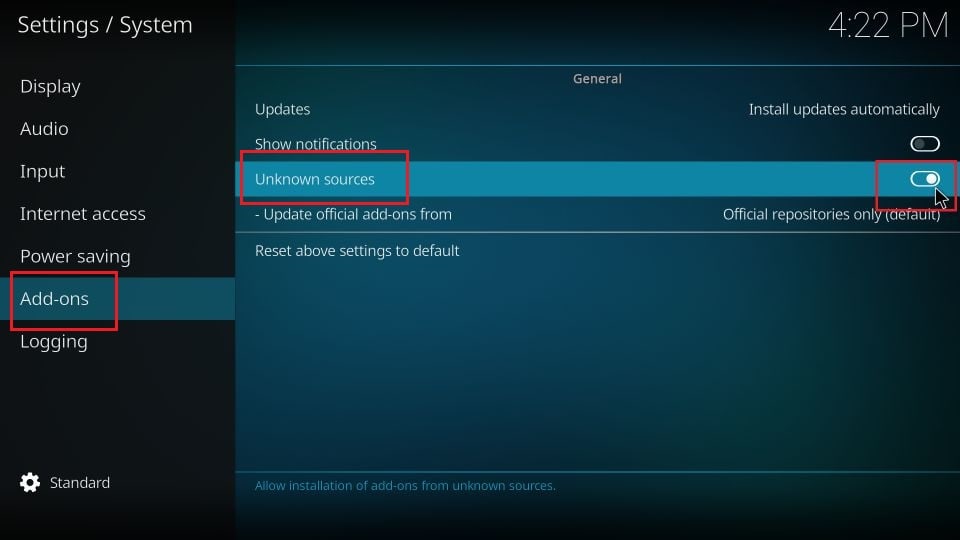
5. Switch on the Unknown Sources toggle. You’ll be asked to confirm this choice; click Yes.
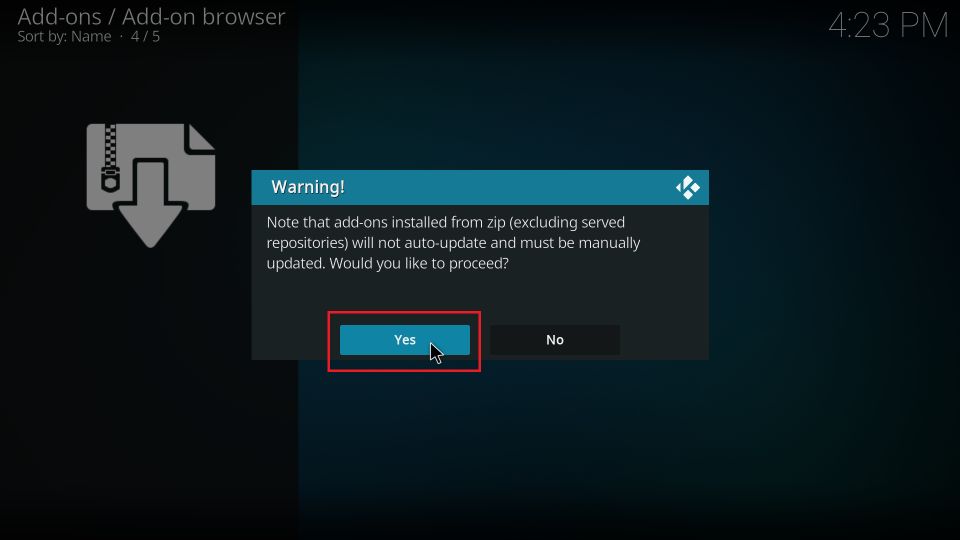
Kodi is now ready to accept installations from third-party sources.
Part 2: Install the EzzerMacs Repository
The Breezz 19 Wizard is located within the EzzerMacs Repo, which houses several other popular Kodi builds and add-ons. Follow these steps to add and install this repository:
- From the Kodi home screen, go to Settings again and select File manager.
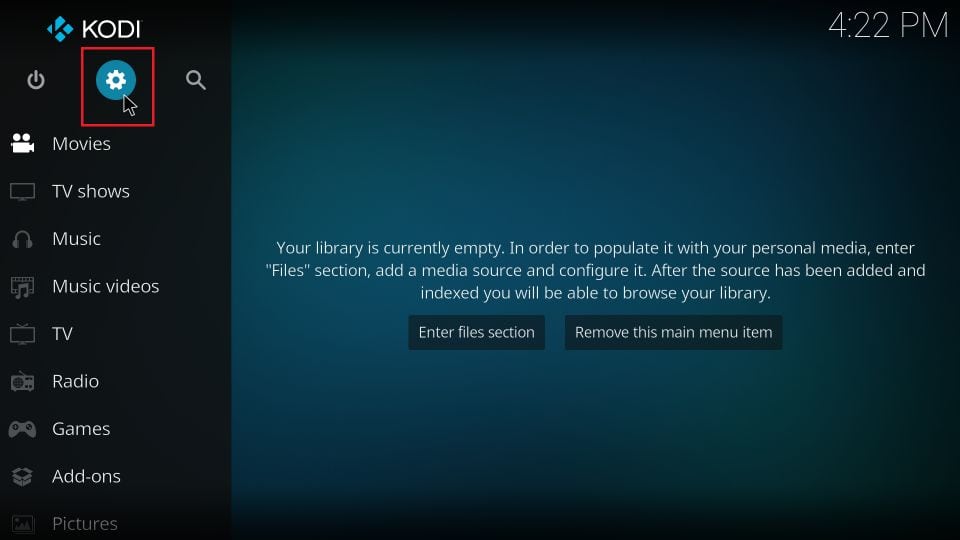
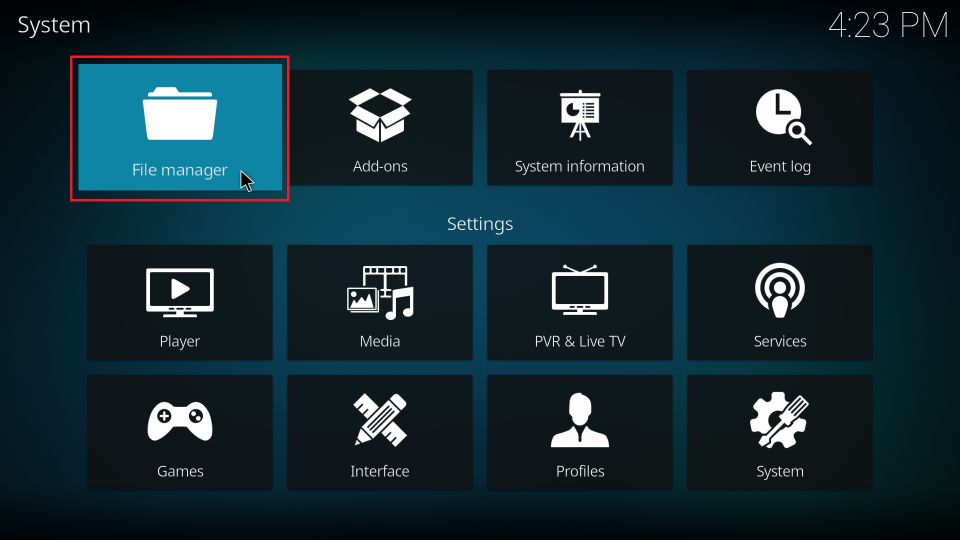
2. Double-click on Add source.
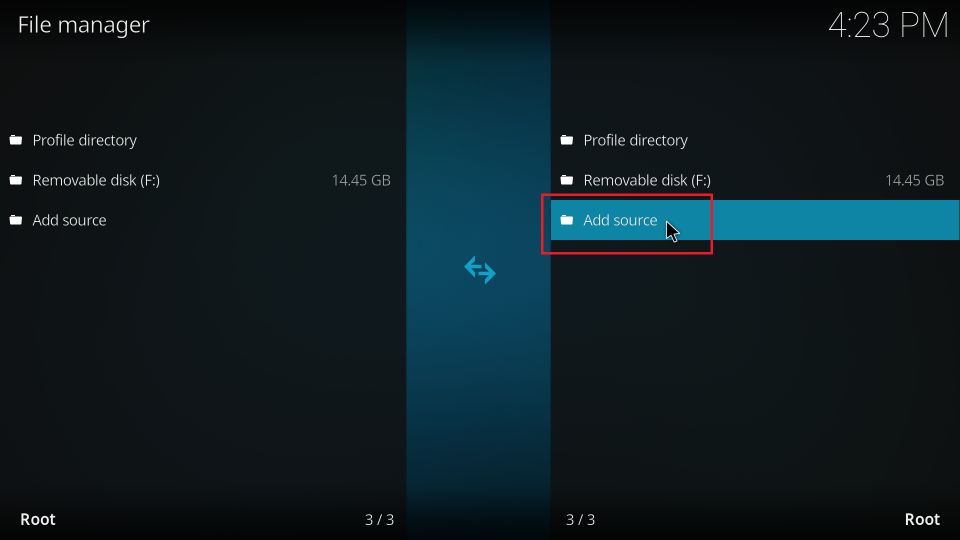
3. A dialog box will appear. Click <None>.
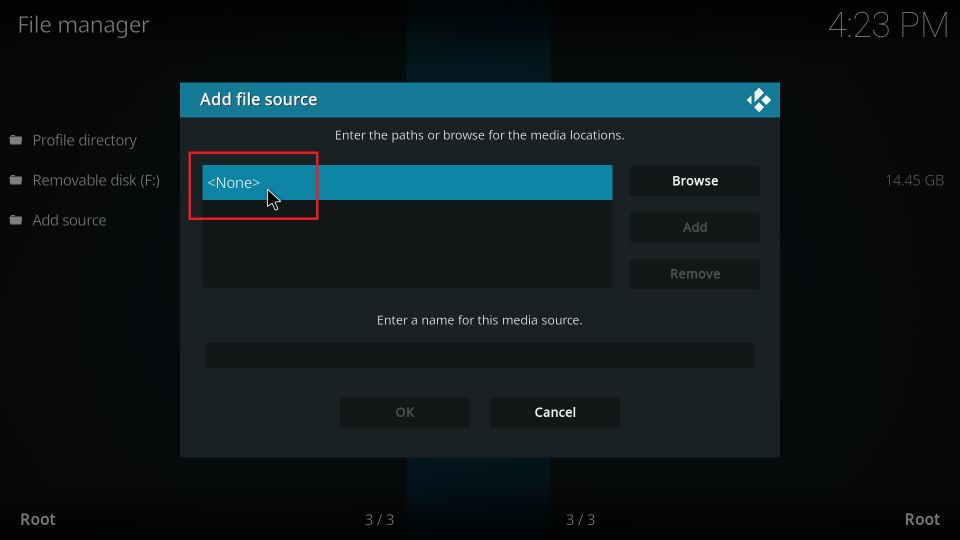
4. Enter the URL for the EzzerMacs Repo: http://ezzer-mac.com/repo. Be sure to enter it exactly as shown, as a single typo can cause issues during installation. Click OK.
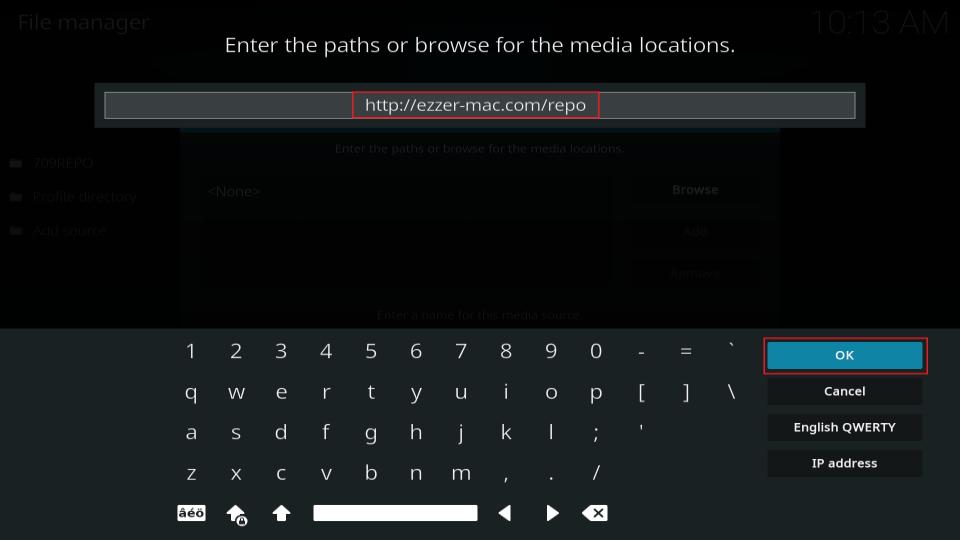
5. Enter a name for the source, such as “EzzerMac,” and click OK to save it.
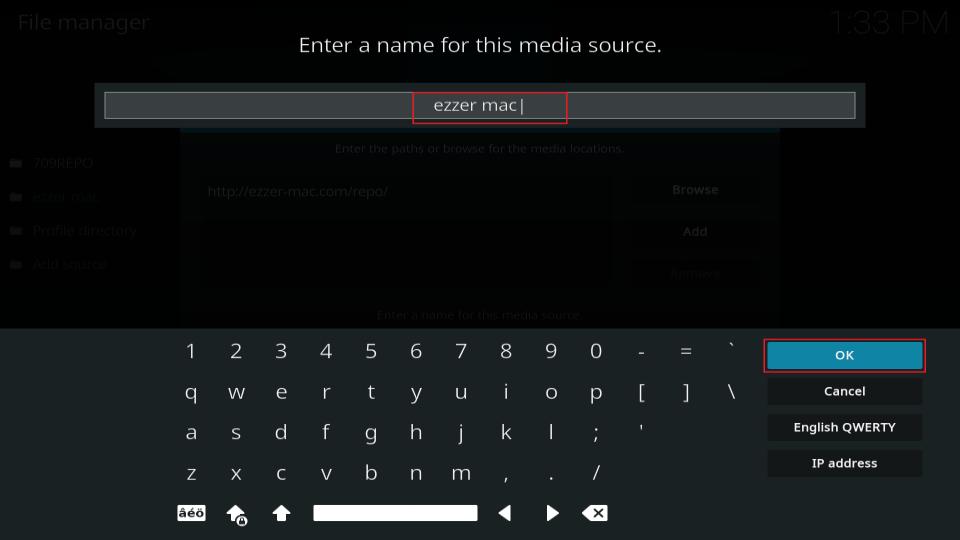
6. Go back to the Settings menu and select Add-ons.
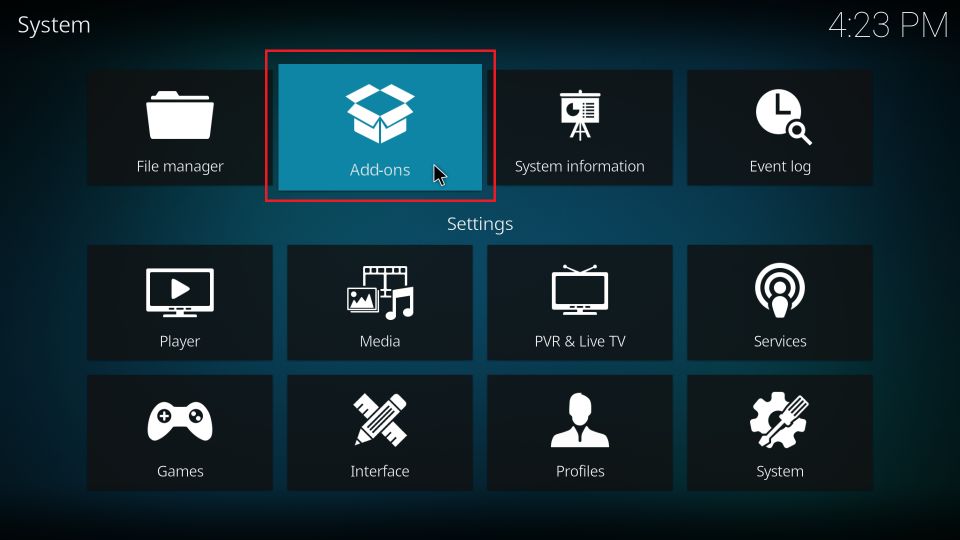
7. Choose Install from zip file, then find and click on “EzzerMac” (or the name you chose for the source).
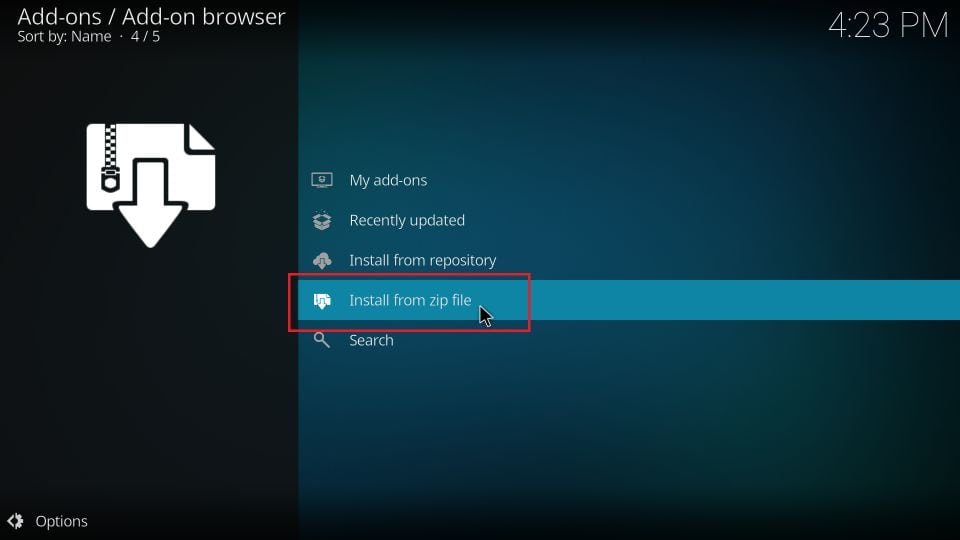
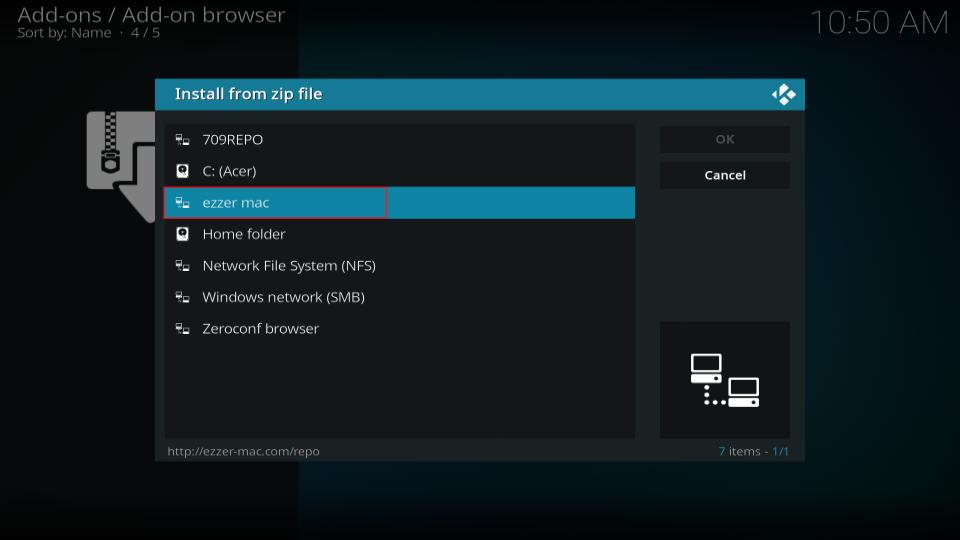
8. Select the file titled repository.EzzerMacsWizard.x.x.x.zip and wait for the repository to install. A notification will appear once the installation is complete.
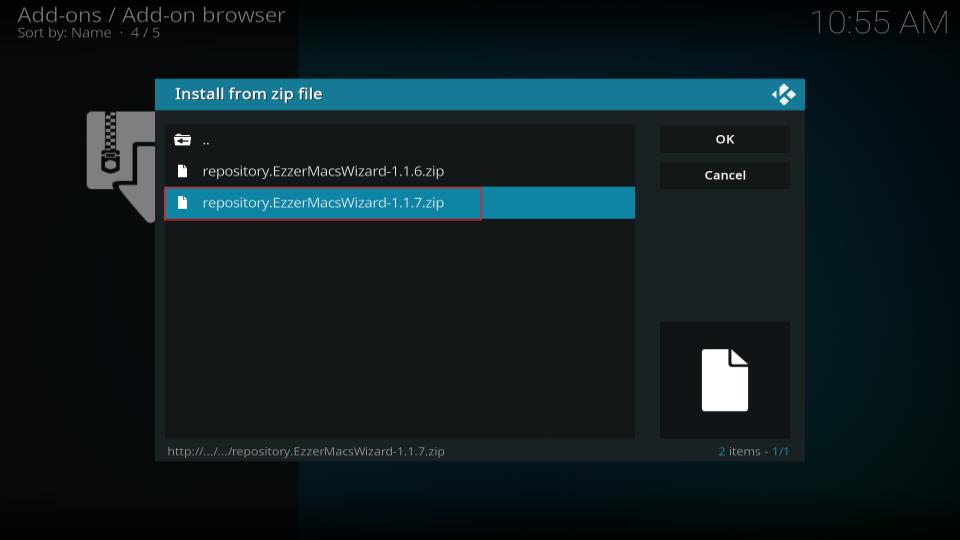
Part 3: Download the Breezz 19 Wizard
Now that the EzzerMacs Repo is installed, we’ll move on to installing the Breezz 19 Wizard.
- In the Kodi home screen, go to Add-ons and select Install from repository.
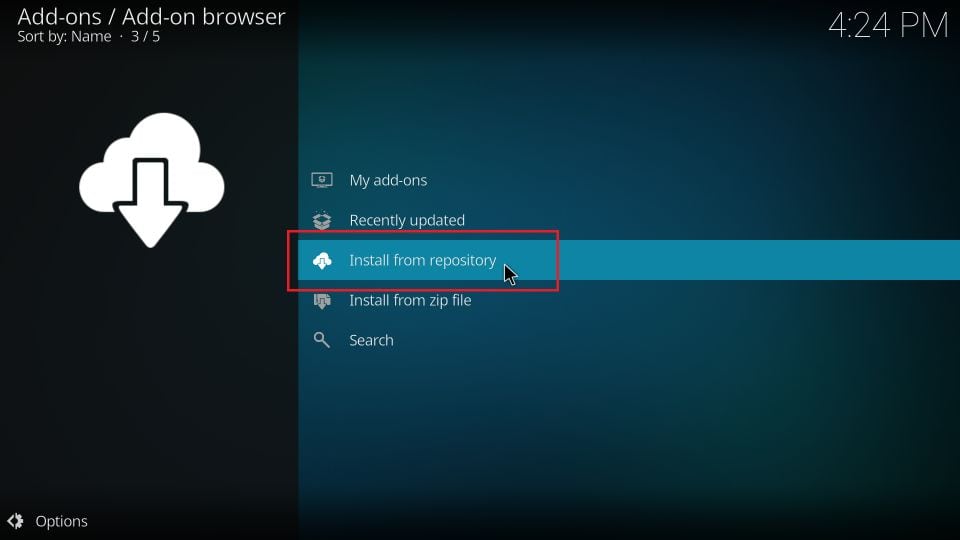
2. Navigate to EzzerMacs Wizard Repository.
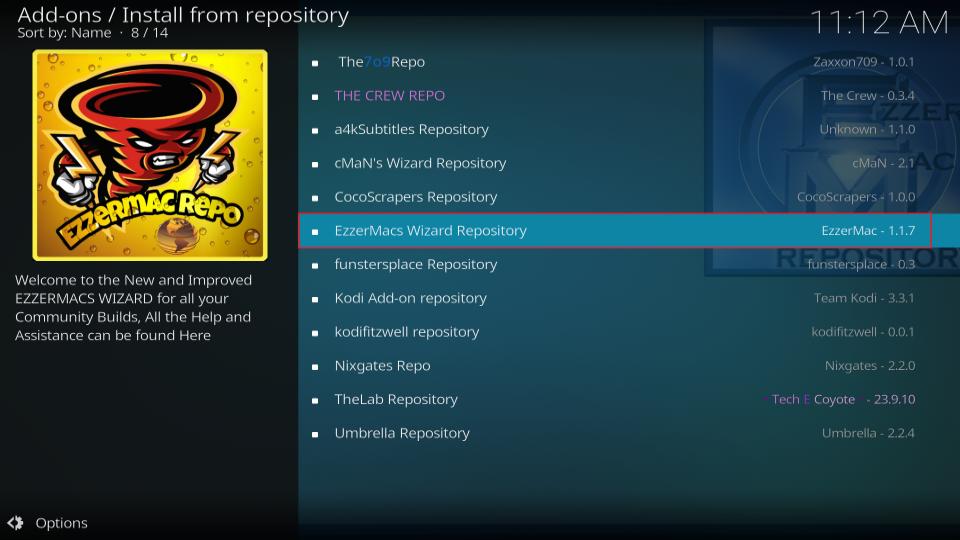
3. Select Program add-ons.
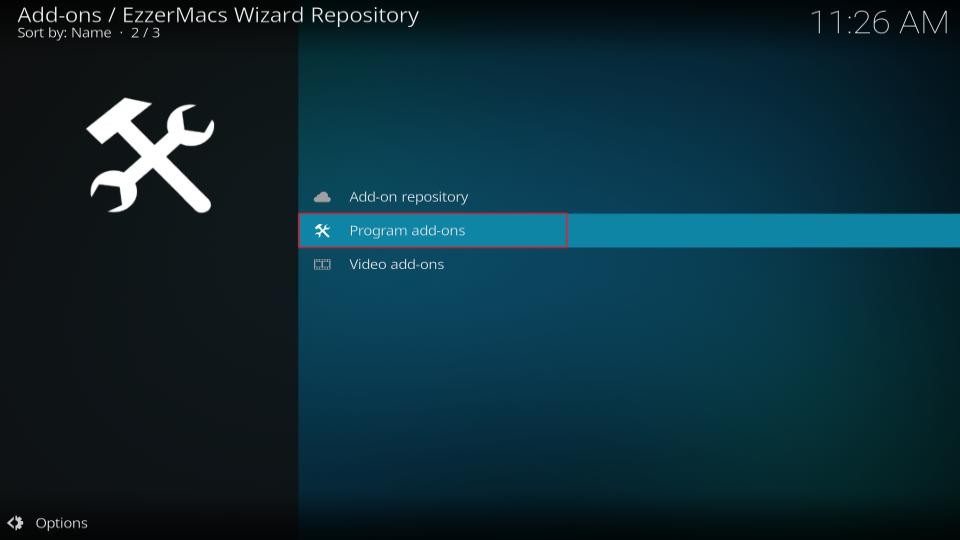
4. Find and click on Breezz 19 Wizard.
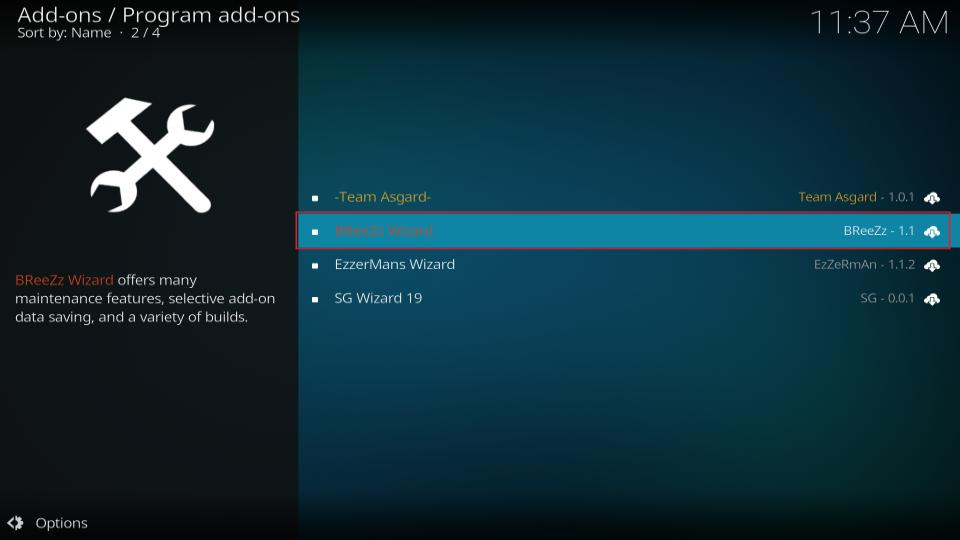
5. Choose Install and wait for the Wizard to finish installing. Once done, you’ll see a notification in the top-right corner of the screen.
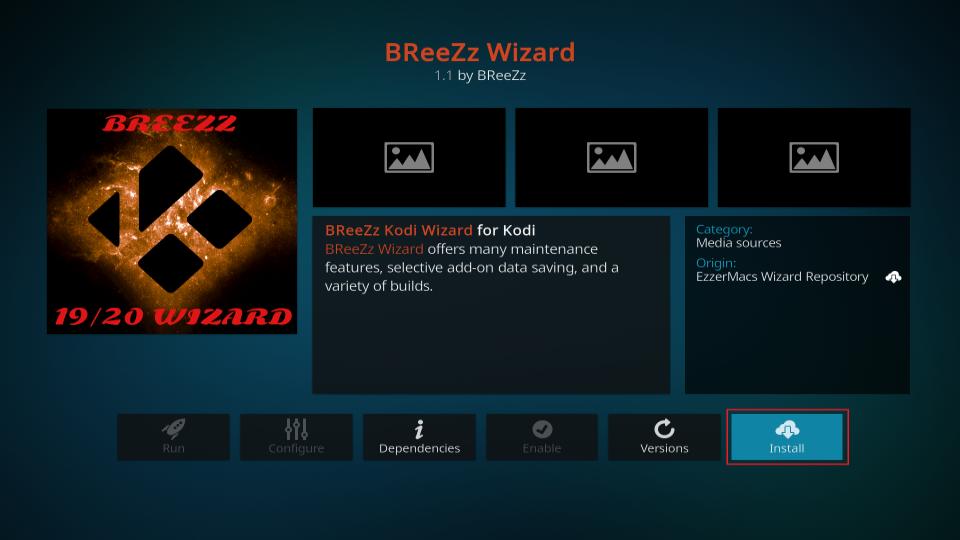
6. After installation, you may get a popup window asking for some additional settings. You can either leave everything as it is or adjust the settings if you prefer. Click Continue when you’re ready.
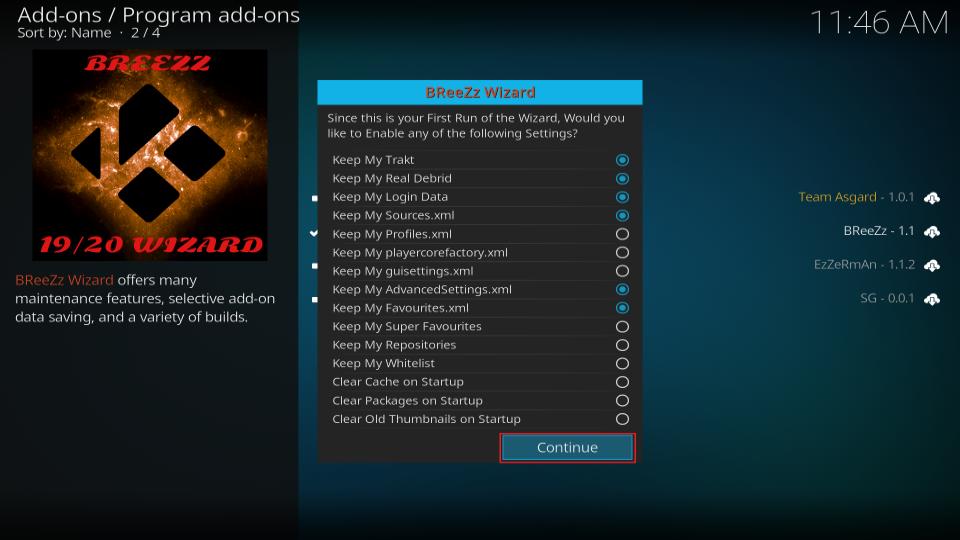
7. You can click Ignore on the next popup.
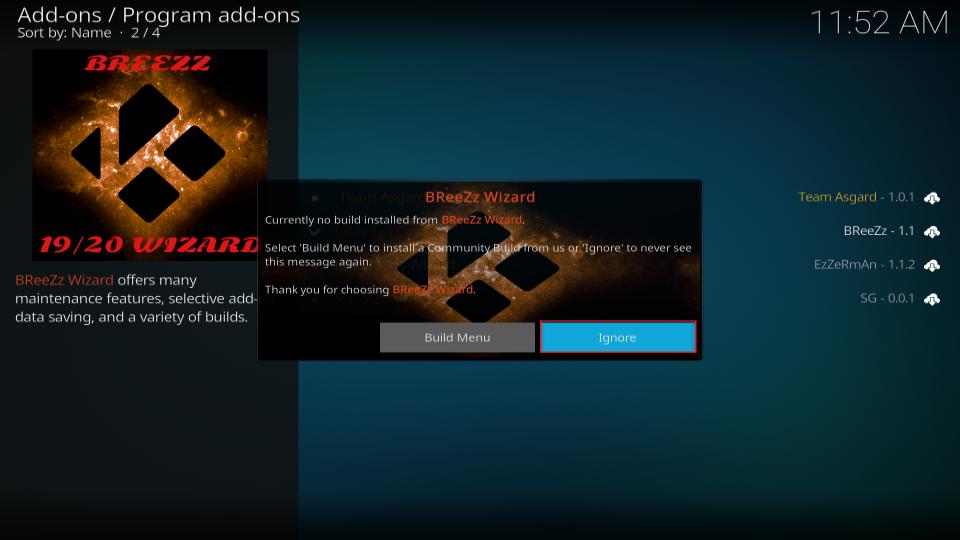
Part 4: Install a Breezz 19 Build
Now that the Breezz 19 Wizard is installed, you can choose which build you want to install.
- Go to the Kodi home screen and select Add-ons.
- Navigate to Program Add-ons and select Breezz 19 Wizard.
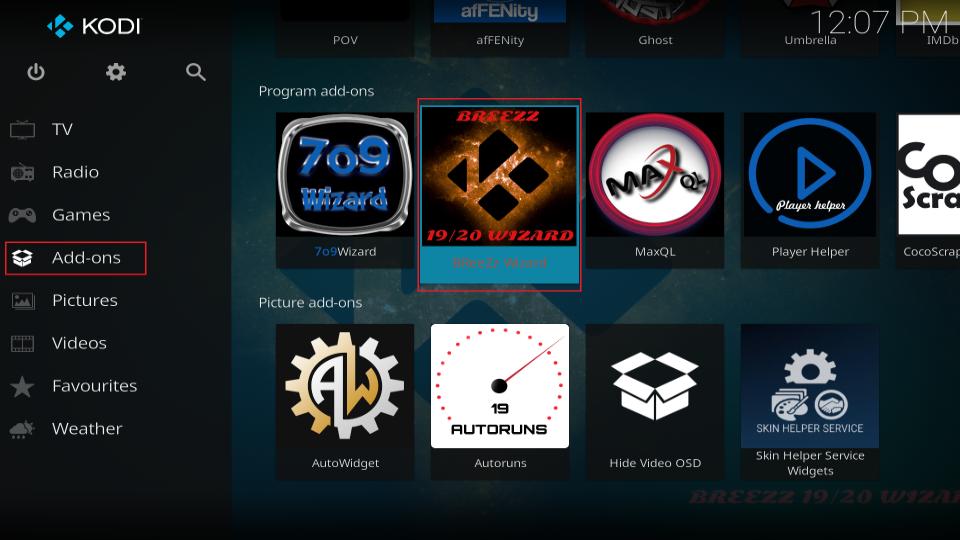
3. In the Wizard, select Build Menu.
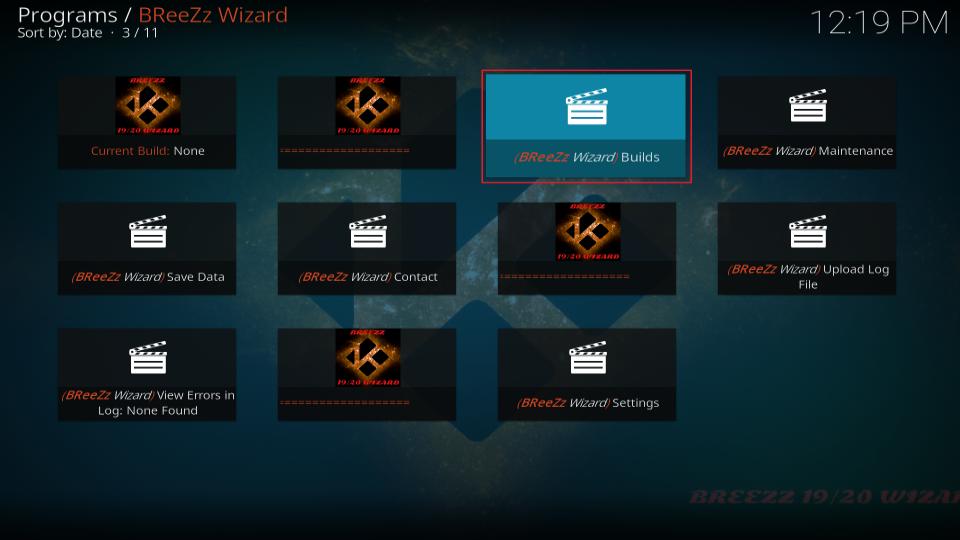
4. You will now see a list of available Breezz 19 Builds. Choose the one you want to install. For this example, we’ll select Breezz Omega Build.
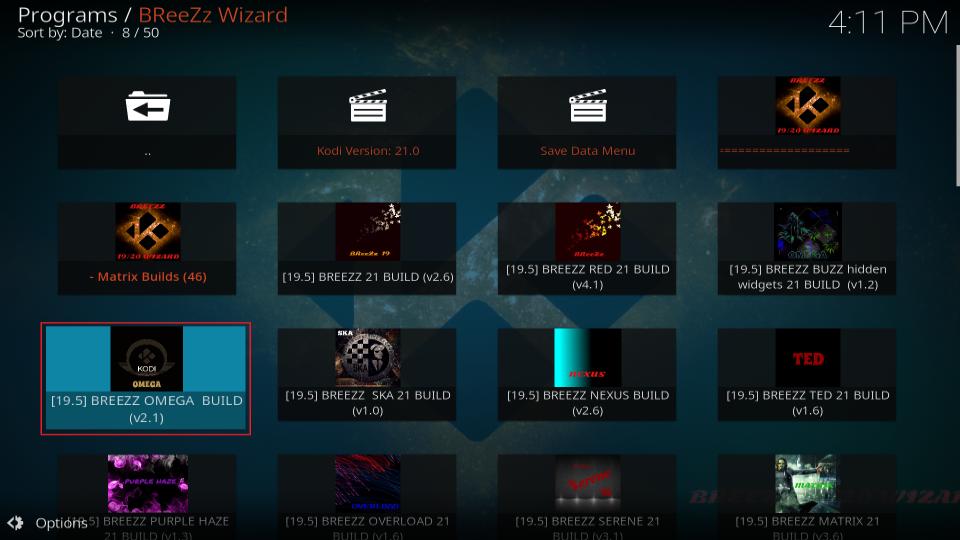
5. Click Install to begin the process.
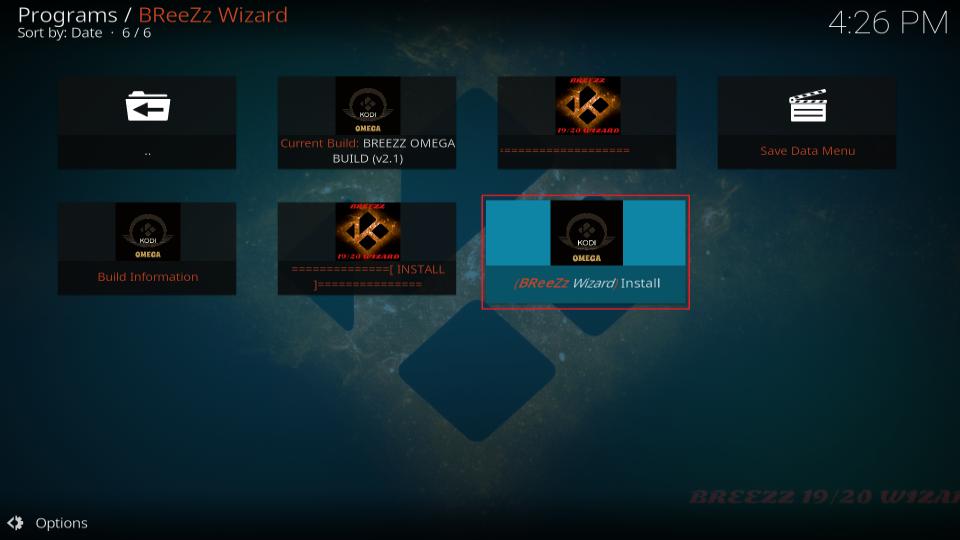
6. A confirmation popup will appear; click Yes, Install.
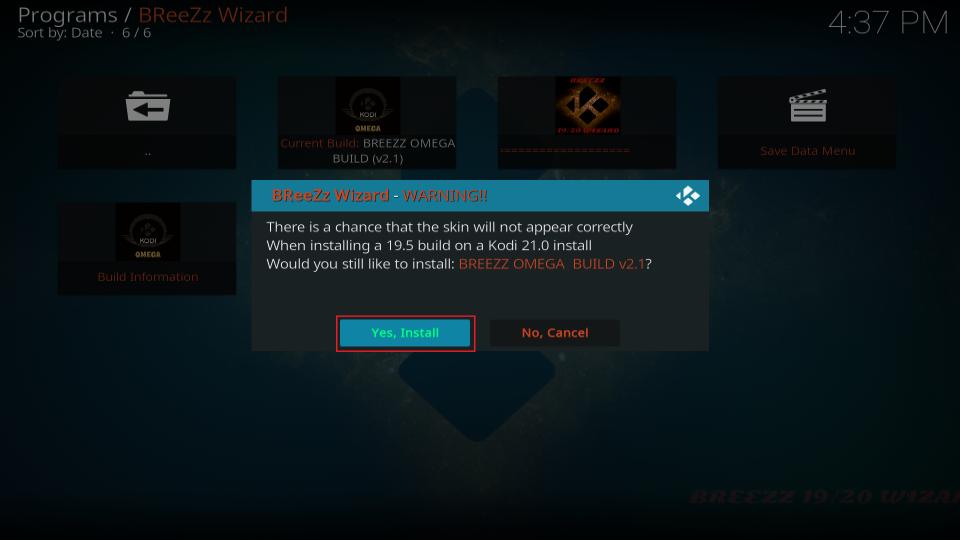
7. The build will now download and install. This might take a few minutes, depending on the speed of your internet connection.
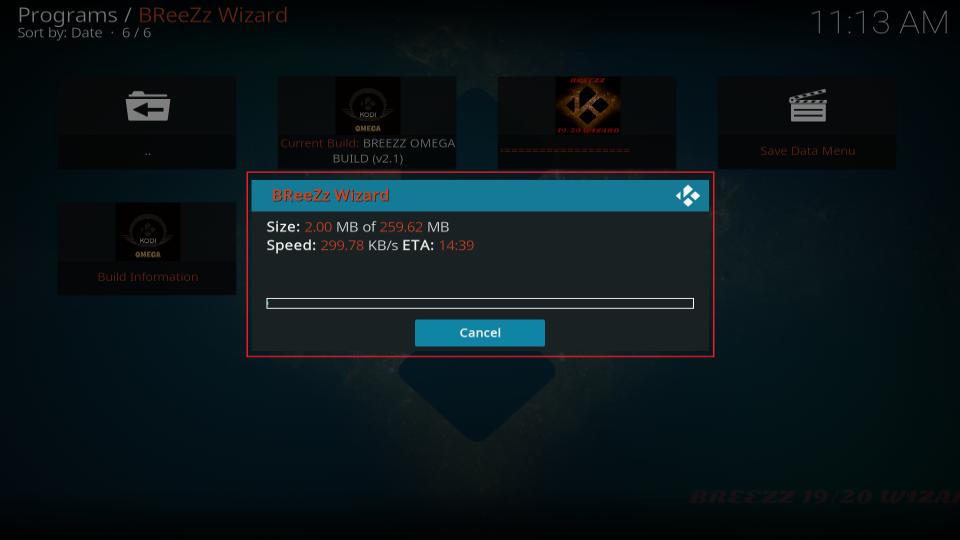
8. Once the installation is complete, Kodi will prompt you to force close. Click OK. Kodi will restart with the new build installed.
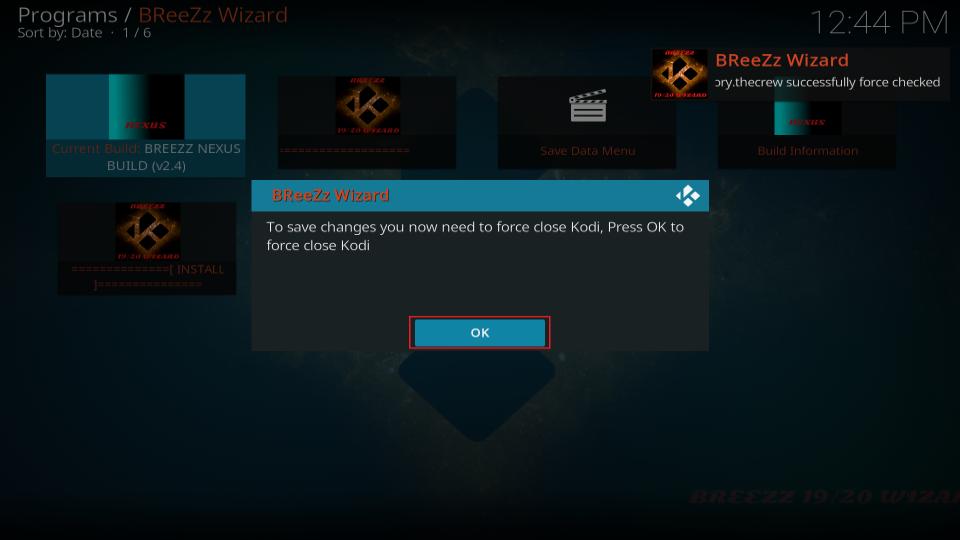
Why Use a VPN with Kodi Builds?
Using third-party builds like Breezz 19 Wizard may expose you to unverified or unofficial sources, which could lead to copyright infringement issues. This is why using a VPN, such as ExpressVPN, is essential. A VPN masks your IP address and encrypts your connection, ensuring that your online activities remain private.
Here’s how you can get started with a VPN on your device:
- Sign up for a VPN service like ExpressVPN.
- Download and install the VPN app on your device.
- Open the app and connect to a server. Once connected, your IP address will be hidden, and your internet traffic will be encrypted, allowing you to stream safely and privately.
Wrapping Up
The Breezz 19 Wizard provides an excellent Kodi build experience, transforming your Kodi interface and offering access to a wide range of add-ons and features. While the installation process may seem a bit long, following this guide step-by-step will ensure everything goes smoothly.
Installing CrewNique Kodi Build on Any Device: A Step-by-Step