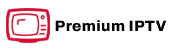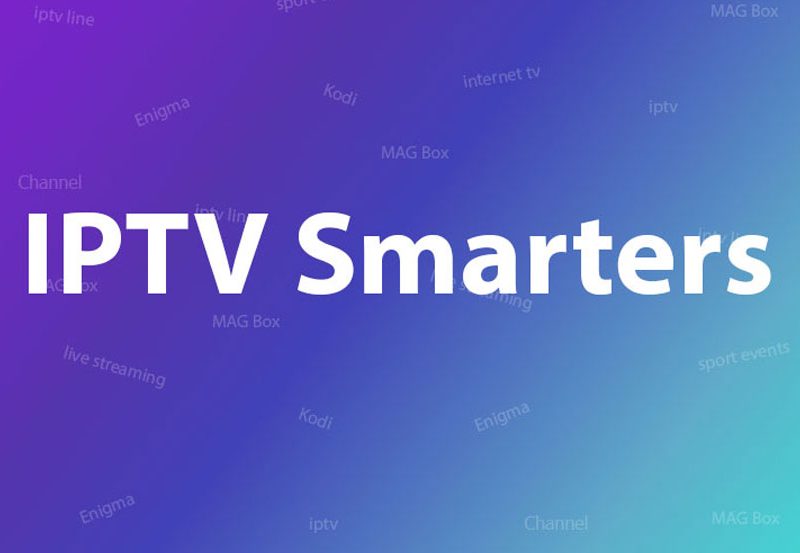NZBGet is a powerful, lightweight, and efficient Usenet downloader designed for downloading files from Usenet servers using NZB files. It operates with minimal resource consumption, making it ideal for devices with limited power, such as NAS systems, Raspberry Pi, or older PCs. NZBGet is well-regarded for its speed, reliability, and automation features.
In this guide, you’ll learn what NZBGet is, how it works, and how to install and configure it for seamless Usenet downloading.
What is NZBGet?
NZBGet is a Usenet binary downloader that works with NZB files—index files containing metadata and server locations for files available on Usenet. It’s similar to a torrent downloader but focuses on Usenet, which is often faster and more private.
Key Features of NZBGet
- High Performance:
- Written in C++ for fast and efficient downloads with minimal CPU and RAM usage.
- Web Interface:
- Manage downloads through an intuitive browser-based interface.
- Automation:
- Integrates with tools like Sonarr, Radarr, or SABnzbd for automated downloading.
- Error Handling:
- Automatic repair of incomplete or corrupt downloads using PAR2 files.
- Cross-Platform Support:
- Available for Windows, macOS, Linux, NAS devices, and Raspberry Pi.
- SSL Support:
- Ensures secure communication with Usenet servers.
How Does NZBGet Work?
- NZB File Acquisition:
- Obtain NZB files from a Usenet indexer (e.g., NZBPlanet, NZBGeek).
- Download Management:
- NZBGet processes the NZB file and downloads the content from a Usenet server.
- Repair and Extraction:
- Automatically repairs incomplete downloads using PAR2 files and extracts compressed archives.
- Post-Processing:
- Performs tasks like renaming files or organizing downloads based on user settings. want Buy 6 month IPTV Subscription
How to Install NZBGet
NZBGet is available for multiple platforms. Follow the steps below to install it on your preferred system.
1. Installation on Windows
Step 1: Download NZBGet
- Visit the official NZBGet website: nzbget.net.
- Download the Windows installer.
Step 2: Install NZBGet
- Run the installer and follow the on-screen instructions.
- Choose an installation directory and complete the setup.
Step 3: Launch NZBGet
- Open NZBGet from the Start Menu.
- Access the web interface by opening your browser and navigating to
http://localhost:6789.
Step 4: Configure NZBGet
- Enter your Usenet provider details under Settings > News-Servers:
- Server address (e.g.,
news.example.com). - Port (typically 119 for non-SSL or 563 for SSL).
- Username and password.
- Server address (e.g.,
- Save the settings and restart NZBGet.
2. Installation on macOS
Step 1: Download NZBGet
- Download the macOS version from the official website.
Step 2: Install NZBGet
- Open the downloaded
.dmgfile. - Drag and drop NZBGet into the Applications folder.
Step 3: Launch NZBGet
- Open NZBGet from Applications.
- Access the web interface at
http://localhost:6789and configure as described in the Windows section.
3. Installation on Linux
Step 1: Install Dependencies
- Open a terminal.
- Install essential packages:bashCopy code
sudo apt update sudo apt install wget tar
Step 2: Download and Install NZBGet
- Download the latest version:bashCopy code
wget https://nzbget.net/download/nzbget-latest-bin-linux.run - Make the file executable:bashCopy code
chmod +x nzbget-latest-bin-linux.run - Run the installer:bashCopy code
./nzbget-latest-bin-linux.run
Step 3: Start NZBGet
- Start NZBGet using:bashCopy code
./nzbget -D - Access the web interface at
http://localhost:6789.
Step 4: Configure News Server
- Follow the configuration steps mentioned in the Windows section.
4. Installation on NAS Devices (Synology/QNAP)
Step 1: Download NZBGet Package
- Visit the SynoCommunity or NZBGet website for the appropriate package.
Step 2: Install via Package Center
- Open your NAS’s Package Center.
- Manually upload the NZBGet package file and install it.
Step 3: Configure NZBGet
- Access the web interface and follow the configuration steps.
5. Installation on Raspberry Pi
Step 1: Update Your System
- Open a terminal and run:bashCopy code
sudo apt update && sudo apt upgrade
Step 2: Install NZBGet
- Download the installer:bashCopy code
wget https://nzbget.net/download/nzbget-latest-bin-linux-arm.run - Make it executable:bashCopy code
chmod +x nzbget-latest-bin-linux-arm.run - Run the installer:bashCopy code
./nzbget-latest-bin-linux-arm.run
Step 3: Start NZBGet
- Start NZBGet:bashCopy code
./nzbget -D - Access the web interface at
http://<raspberry-pi-ip>:6789.
Configuring NZBGet for Optimal Performance
- Add Usenet Servers:
- Navigate to Settings > News-Servers and enter details for multiple servers if available.
- Set Download Location:
- Go to Settings > Paths and specify directories for downloads and temporary files.
- Enable SSL:
- In Settings > News-Servers, ensure SSL is enabled for secure downloads.
- Configure Automation:
- Integrate NZBGet with tools like Sonarr and Radarr for automated downloads.
- Add Post-Processing Scripts:
- Use scripts to rename, organize, or move completed downloads.
Adding an NZB File
- Manually Upload an NZB File:
- Drag and
4o
You said:
NZBGet: what is it and how we can install ? full guide
ChatGPT said:
ChatGPT
What is NZBGet? A Comprehensive Guide
NZBGet is a lightweight, fast, and powerful Usenet downloader designed to retrieve content using NZB files. It operates efficiently with minimal resource usage, making it an excellent choice for devices like PCs, NAS systems, and Raspberry Pi. NZBGet downloads binaries (files) from Usenet servers and supports advanced automation, error correction, and seamless integration with third-party tools like Sonarr and Radarr.
This guide explains what NZBGet is, its features, and how to install and configure it for optimal use.
What is NZBGet?
NZBGet is a Usenet downloader that processes NZB files. NZB files act as “blueprints” that tell the downloader where to find the components of a file on Usenet servers.
Key Features of NZBGet
- High Performance:
- Written in C++ for speed and low memory usage.
- Cross-Platform Compatibility:
- Available for Windows, macOS, Linux, Raspberry Pi, and NAS systems.
- SSL Support:
- Ensures secure downloads from Usenet servers.
- Automation:
- Works with tools like Sonarr, Radarr, and Lidarr for automatic downloading.
- Web Interface:
- Manage and monitor downloads through a browser.
- Error Handling:
- Automatic repair of incomplete files using PAR2 files.
- Post-Processing:
- Automates tasks like renaming, extraction, and moving files.
How Does NZBGet Work?
- Obtain NZB Files:
- NZB files are obtained from Usenet indexers (e.g., NZBGeek, NZBPlanet).
- Process NZB Files:
- NZBGet uses the NZB file to locate parts of a file on a Usenet server.
- Download Files:
- The downloader fetches and combines all parts of the file.
- Repair and Extract:
- It automatically repairs and extracts the downloaded content.
How to Install NZBGet: Step-by-Step Guide
1. Installation on Windows
Step 1: Download NZBGet
- Go to the official website and download the Windows installer.
Step 2: Install NZBGet
- Run the downloaded
.exefile. - Follow the installation wizard to complete the setup.
- Choose the installation directory.
Step 3: Launch NZBGet
- Start NZBGet from the Start Menu. The web interface will open automatically at
http://localhost:6789.
Step 4: Configure NZBGet
- Go to Settings > News-Servers.
- Enter the details of your Usenet provider:
- Server address (e.g.,
news.server.com). - Port (563 for SSL, 119 for non-SSL).
- Username and password.
- Server address (e.g.,
- Save and restart NZBGet.
2. Installation on macOS
Step 1: Download NZBGet
- Visit the official website and download the macOS version.
Step 2: Install NZBGet
- Open the
.dmgfile. - Drag and drop NZBGet into the Applications folder.
Step 3: Launch NZBGet
- Open the app from the Applications folder and access the web interface at
http://localhost:6789.
Step 4: Configure Usenet Server
- Follow the same steps outlined in the Windows setup.
3. Installation on Linux
Step 1: Install Dependencies
- Open a terminal.
- Run:bashCopy code
sudo apt update && sudo apt install wget tar
Step 2: Download NZBGet
- Download the installer:bashCopy code
wget https://nzbget.net/download/nzbget-latest-bin-linux.run - Make the file executable:bashCopy code
chmod +x nzbget-latest-bin-linux.run - Run the installer:bashCopy code
./nzbget-latest-bin-linux.run
Step 3: Launch NZBGet
- Start NZBGet:bashCopy code
./nzbget -D - Open the web interface at
http://localhost:6789.
4. Installation on NAS (e.g., Synology, QNAP)
Step 1: Download NZBGet Package
- Visit the SynoCommunity or NZBGet website to download the package compatible with your NAS.
Step 2: Install on NAS
- Open your NAS management interface.
- Go to the Package Center and manually upload the NZBGet package.
Step 3: Configure NZBGet
- Access NZBGet via its web interface and follow the usual configuration steps.
5. Installation on Raspberry Pi
Step 1: Update System
- Run the following command:bashCopy code
sudo apt update && sudo apt upgrade
Step 2: Download NZBGet
- Get the installer:bashCopy code
wget https://nzbget.net/download/nzbget-latest-bin-linux-arm.run - Make it executable:bashCopy code
chmod +x nzbget-latest-bin-linux-arm.run - Install NZBGet:bashCopy code
./nzbget-latest-bin-linux-arm.run
Step 3: Start NZBGet
- Launch the service:bashCopy code
./nzbget -D - Access the interface via
http://<RaspberryPi-IP>:6789.
How to Use NZBGet
Step 1: Add NZB Files
- Manually Upload:
- Drag and drop an NZB file into the web interface.
- Automatic Download:
- Use automation tools like Sonarr and Radarr to send NZB files directly to NZBGet.
Step 2: Manage Downloads
- Monitor the progress of downloads via the web interface.
Step 3: Configure Post-Processing
- Go to Settings > Post-Processing.
- Enable options like:
- Automatic extraction.
- Moving completed files to a specific folder.
Tips for Optimizing NZBGet
- Use Multiple Servers:
- Add backup servers to avoid incomplete downloads.
- Enable SSL:
- Use SSL for secure downloads and better privacy.
- Automate Downloads:
- Integrate with Sonarr, Radarr, and Lidarr for seamless automation.
- Monitor Resource Usage:
- Use NZBGet’s lightweight design to run it efficiently on low-powered devices.
Troubleshooting Common Issues
- Incomplete Downloads:
- Add additional Usenet servers or enable PAR2 repair.
- Slow Speeds:
- Ensure your Usenet provider supports high-speed connections.
- Adjust the connection limits in Settings > News-Servers.
- Web Interface Not Opening:
- Check if the NZBGet service is running.
- Ensure port 6789 is not blocked by your firewall.
Conclusion
NZBGet is an efficient and versatile Usenet downloader that caters to beginners and advanced users alike. With its robust features, automation capabilities, and lightweight design, it is an excellent tool for anyone looking to download content from Usenet. By following the steps in this guide, you can install, configure, and optimize NZBGet for a seamless downloading experience.
Reviewing IPTV Services with the Best App Compatibility